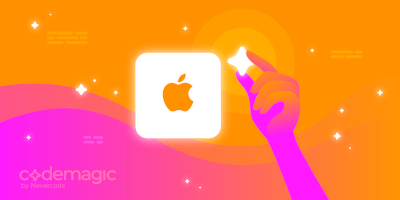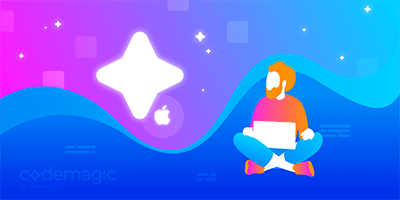Last year, we introduced an easier way of distributing your app to users via the App Store. It simplified and automated publishing apps on App Store Connect with a few lines you could add to your codemagic.yaml file. This feature automated your iOS releases from start to finish and pushed the CI-verified builds straight to the App Store.
We are excited to announce that we have simplified this process even further! Now, you can directly reference the API key and authenticate with App Store Connect! This helps you easily reference the same API key across multiple apps and workflow configurations.
We also have a video on publishing to the App Store using the Apple Developer Portal integration:
For those of you who prefer reading, let’s discuss how to publish to the App Store using the Apple Developer Portal integration in some more detail.
Setting up the Apple Developer Portal integration in Codemagic
You can enable the Apple Developer Portal integration in Teams > Personal Account > Integrations for personal projects and in Team settings > Team integrations for projects shared in the team (if you are the team owner). This allows you to conveniently use the same credentials for publishing across different apps and workflows.
If you are the team owner, select your team to access Team settings. Under Team settings, select Team integrations:

Under Team integrations, click on the Connect button to access the Developer Portal integration:

If you are working on a personal project, go to Teams and click on your personal account to open your account settings. Then select Integrations:
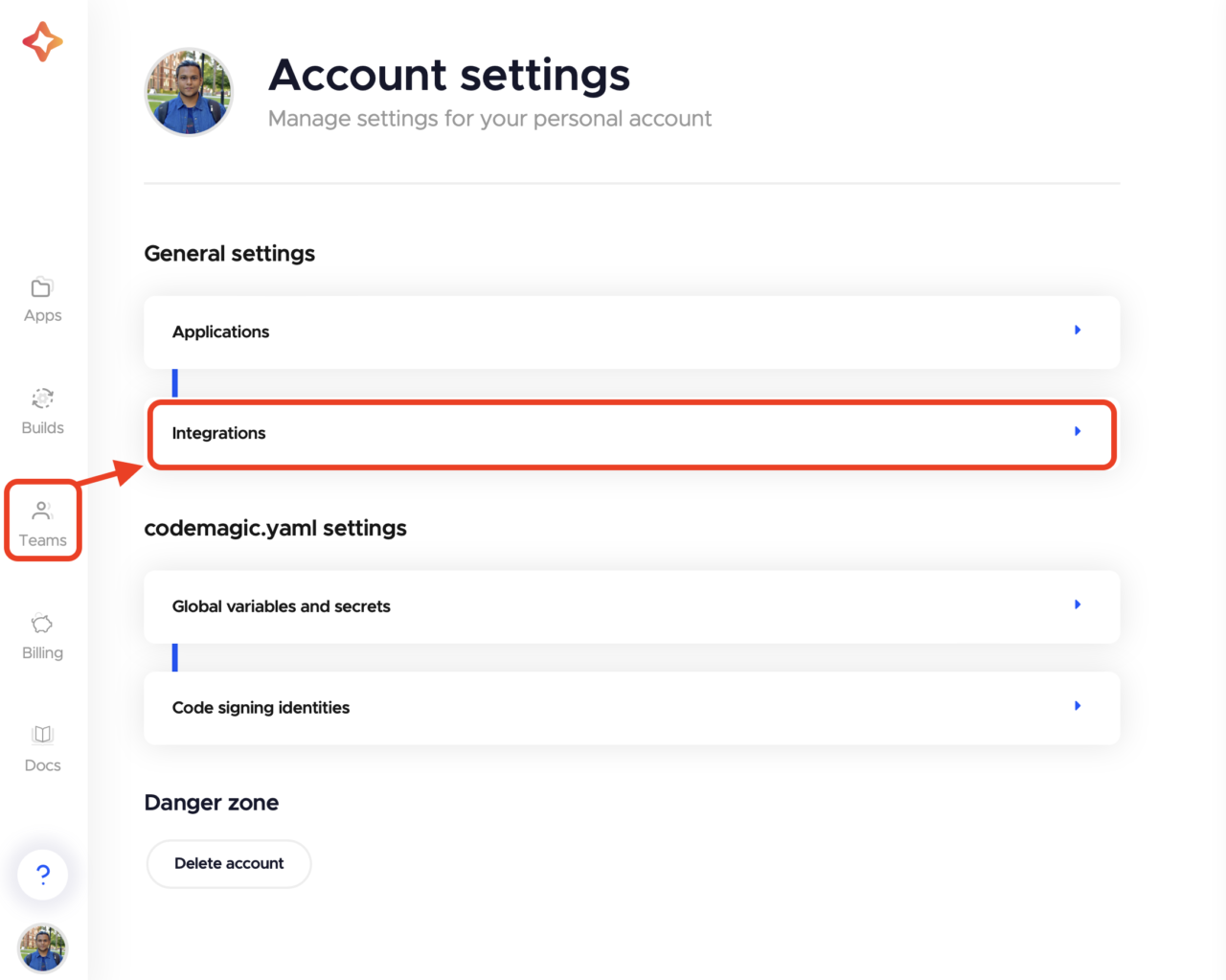
Under Integrations, click on the Connect button for the Developer Portal integration:

This opens a window for the Apple Developer Portal Integration. There are three fields for you to fill in and one to upload the API key.
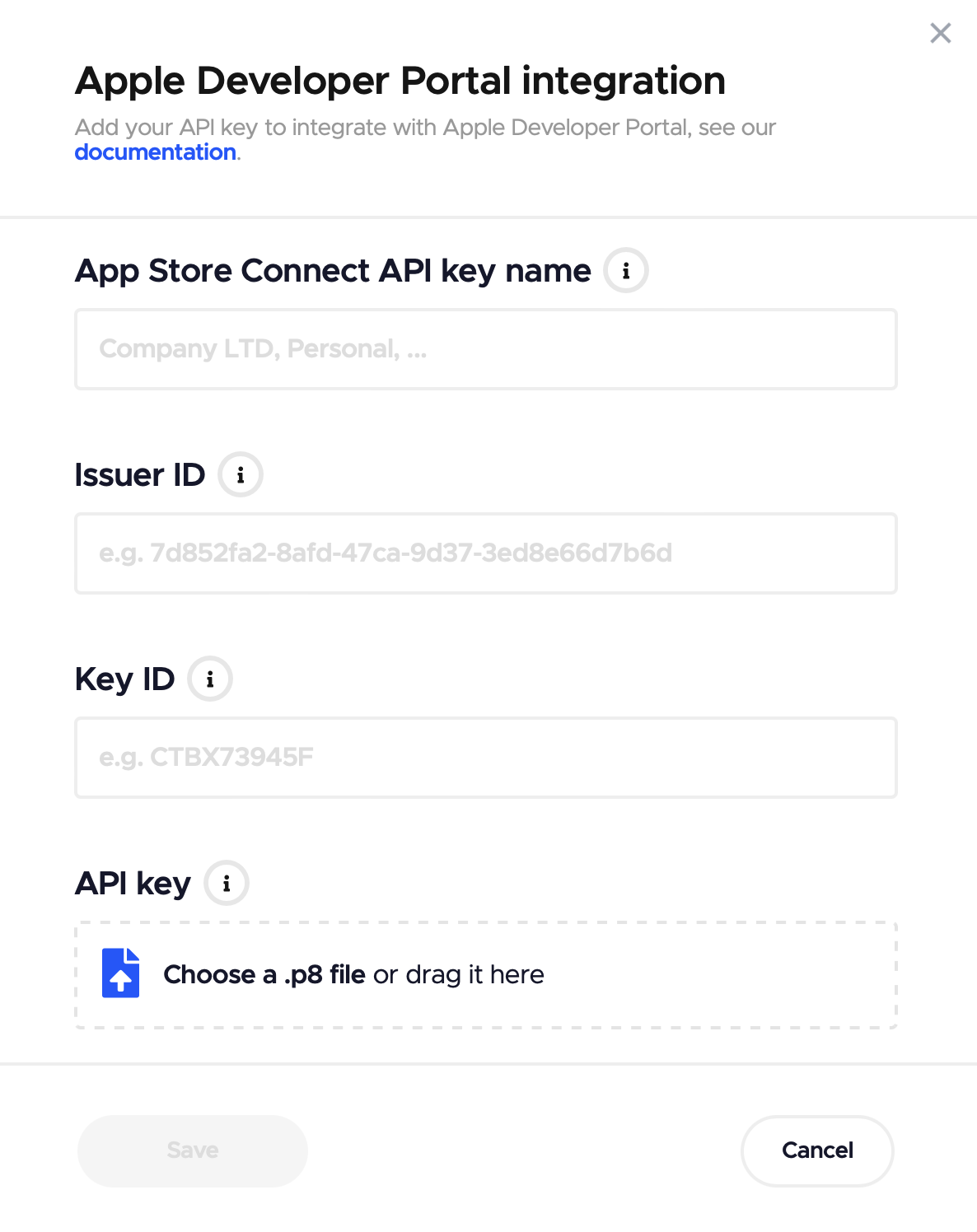
- App Store Connect API key name: Provide a readable name for the key that you can use later in the
codemagic.yamlfile for your app(s). - Issuer ID: This is the App Store Connect API key issuer ID. You can obtain it from App Store Connect > Users and Access > Keys. This is the issuer ID displayed above the table of active keys.
- Key ID: This is the App Store Connect API key ID. You can obtain it from App Store Connect > Users and Access > Keys.
- API key: This is the App Store Connect API private key. You’ll have to upload the private key, which is available for download only once from App Store Connect > Users and Access > Keys. Make sure to save it somewhere safe as well.

Finally, click on the Save button to finish the setup.
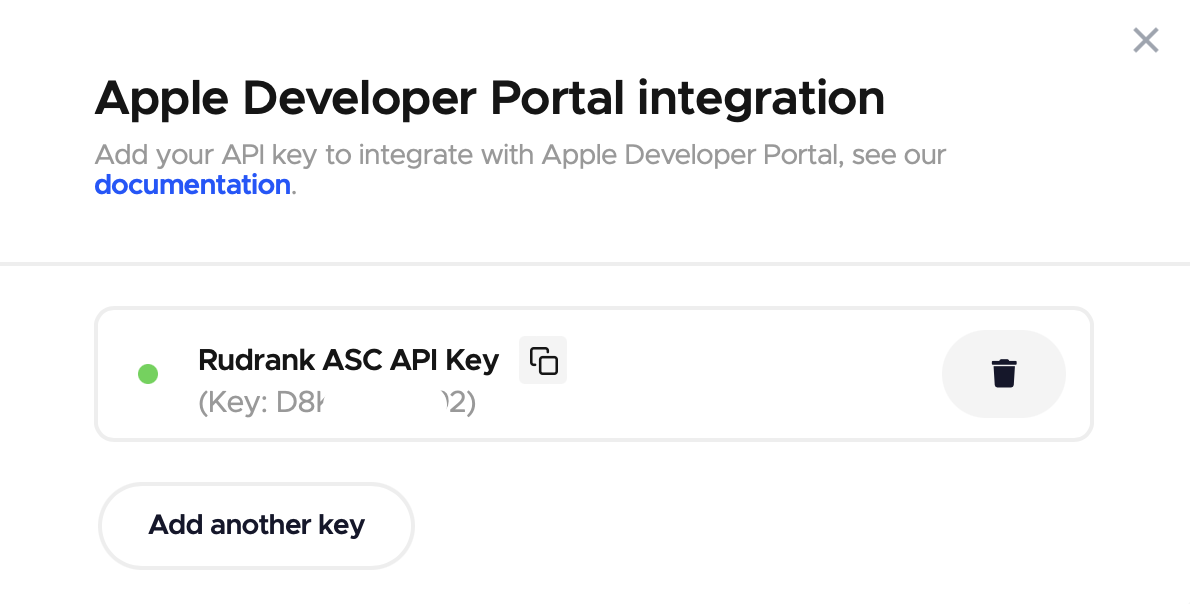
You can add multiple API keys as needed.
Configuring the codemagic.yaml file
After setting up the Apple Developer Portal integration on Codemagic’s website, all you need to do is add a couple of lines to your codemagic.yaml file:
workflows:
ios-app-workflow:
integrations:
app_store_connect: <your API key name>
scripts:
- ...
publishing:
app_store_connect:
auth: integration
The first step is to add the integrations section and reference the name of the API key, as shown in the example below:
integrations:
app_store_connect: Nevercode ASC API Key
The second and final step is to add integration as the authentication method under the publishing section:
publishing:
app_store_connect:
auth: integration
And that’s it! Because the variables you’ve added work across your team (be it personal or shared), you can use the new integration method of referencing the API key for multiple apps. This makes it a lot easier to work across different apps and codemagic.yaml configuration files!
Submit to App Store review
After updating the configuration, run a build and send it to App Store Connect for Apple to review:

When the main workflow has finished running on Codemagic and the app artifact has been successfully published to App Store Connect, the workflow process switches to the App Store distribution steps. Actions like submit_to_app_store, submit_to_testflight, beta_groups, and uploading release notes occur asynchronously in the post-processing step.
Note: This method avoids using the macOS build machine while we wait for Apple to finish processing the build, and it becomes available for further actions. (This way, you don’t spend build minutes while waiting.)
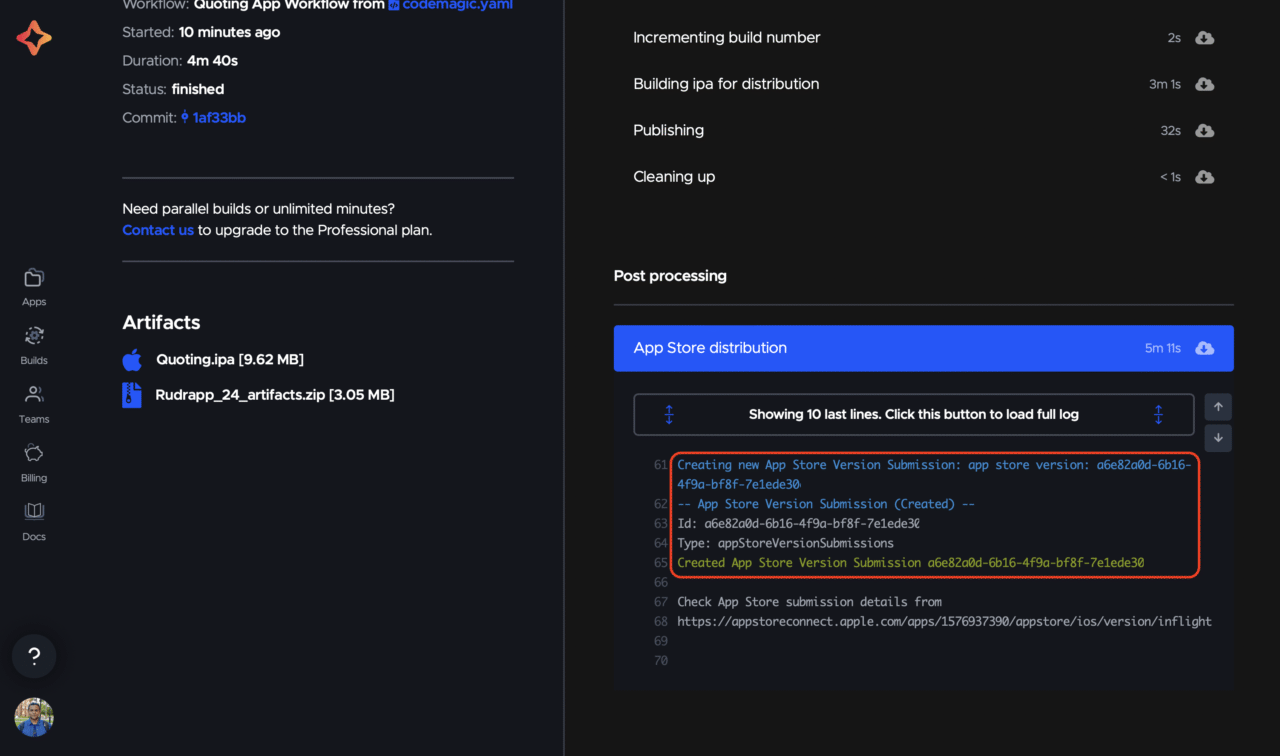
After the post-processing step is finished, head to App Store Connect and navigate to your app. You should find your app waiting for review:
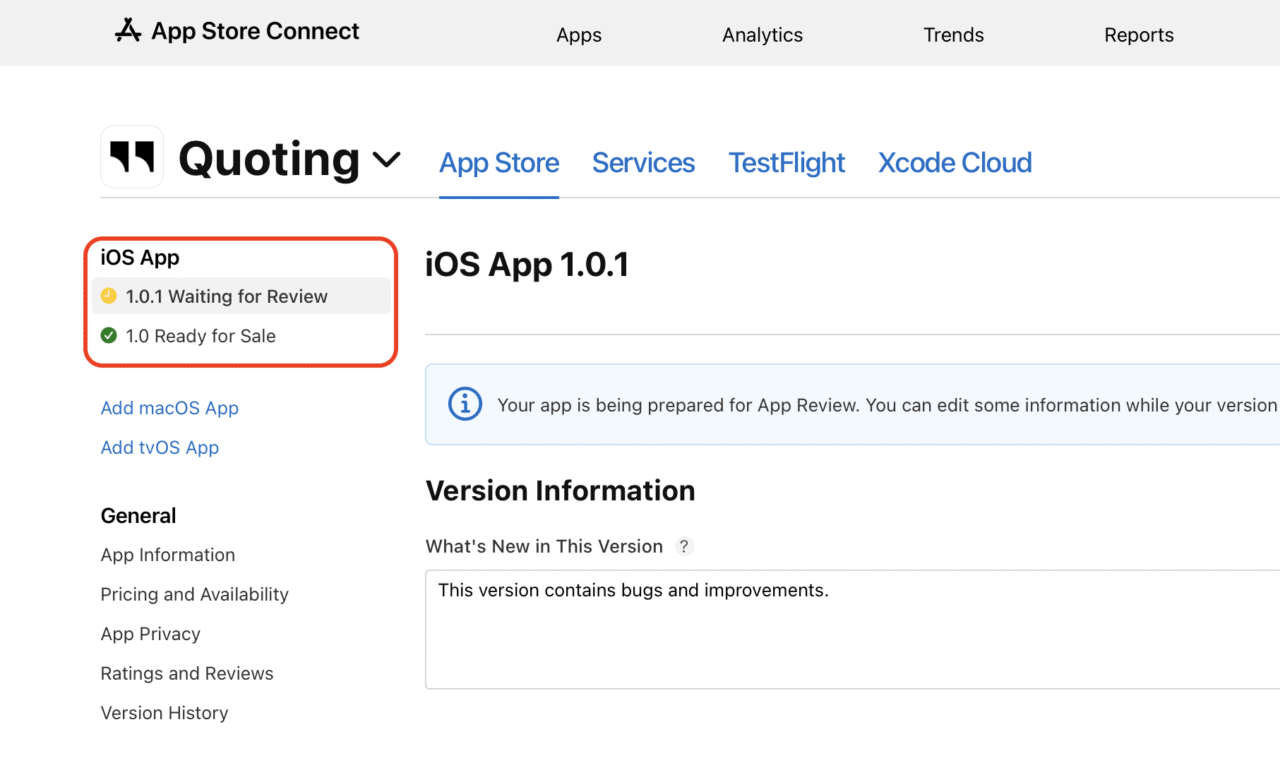
Additional configuration options
For additional configuration tips, you can refer to our article on how to publish apps to App Store Connect with Codemagic and the Codemagic CLI documentation.
Conclusion
Codemagic’s publishing process is a quick and seamless way to publish your app to App Store Connect. With Codemagic, you can easily automate iOS releases from start to finish. Our new integration method is faster to work with, saving you the hassle of manually waiting for the build to process and submit for review. Now, you can focus more on providing the best experience to your users!
The Codemagic team is eager to know about your experience publishing to App Store Connect using the new integration method. If you have suggestions or feedback, join our Slack community!