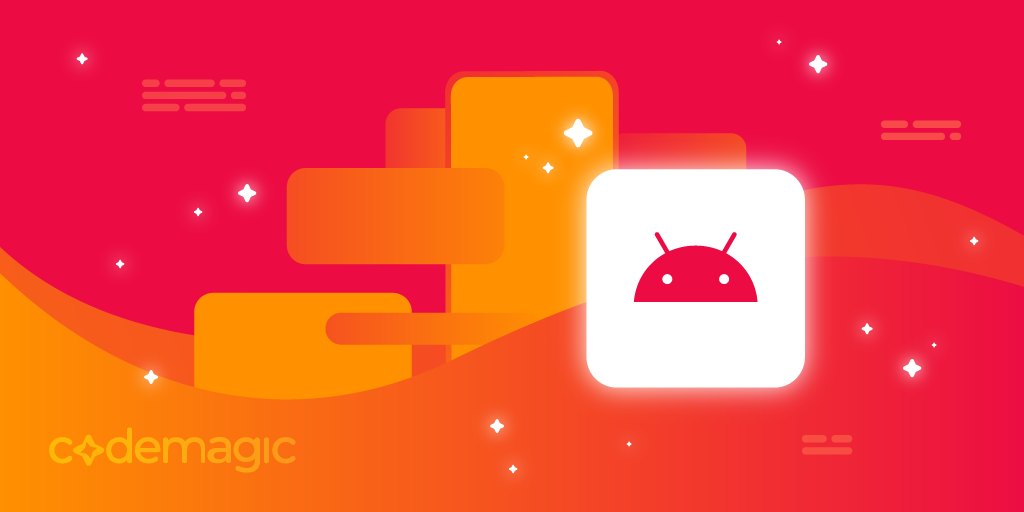This article is written by Masaki Sato.
In this article, I will introduce the steps to release a Flutter app to the Google Play Store using the Codemagic CI/CD tool.
If you have been uploading your app to Google Play manually and want to simplify that process, I hope you find this article helpful 🙌
What you will achieve with this article
By following the steps in this article, you will be able to automate the upload of your Flutter app to Google Play.
In other words, during your daily development, you will be able to release to the store with the following flow:
Merge the trigger PR on GitHub (in the example below, from
developtomainbranch).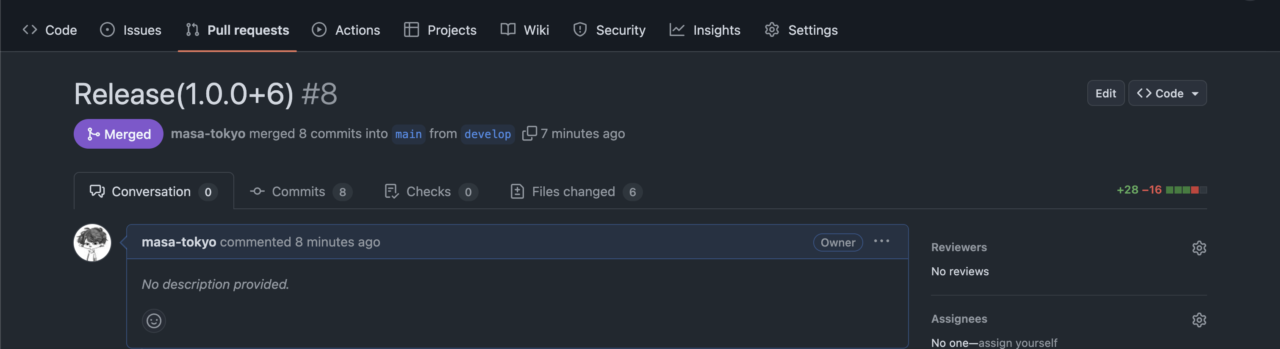
After a few minutes, the app build will be completed on Codemagic.
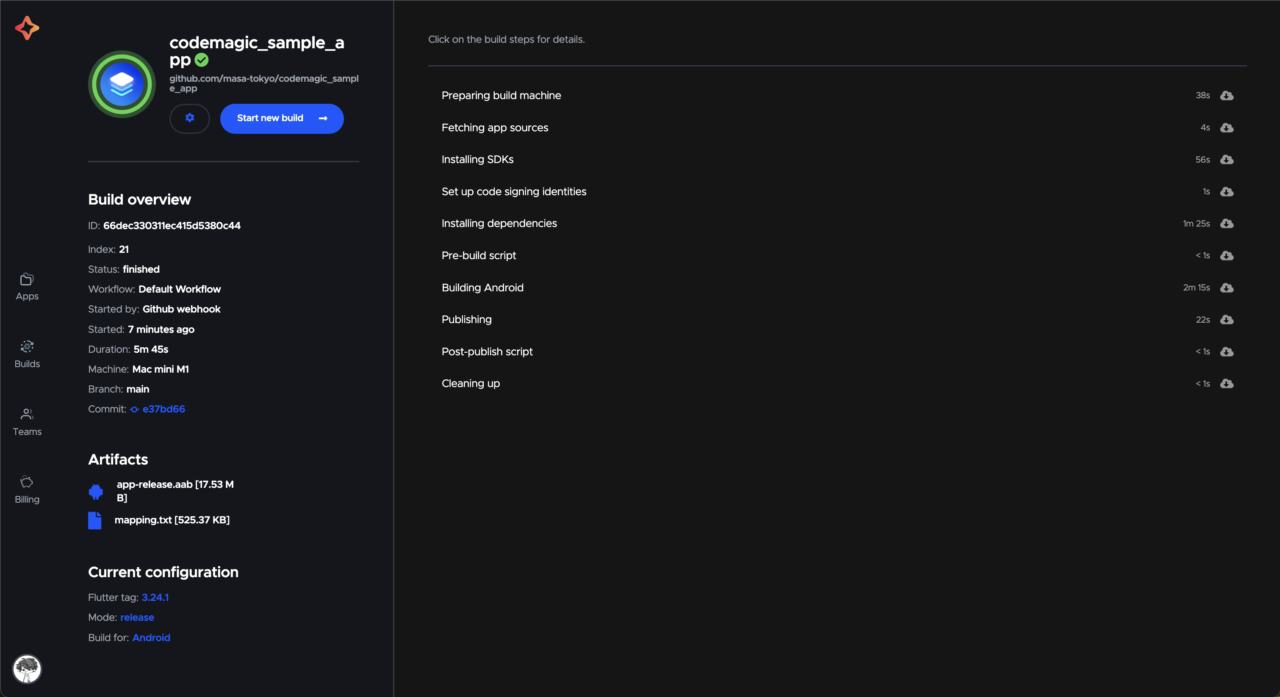
The app will be uploaded to the Google Play Console, and you will be able to submit it for release.
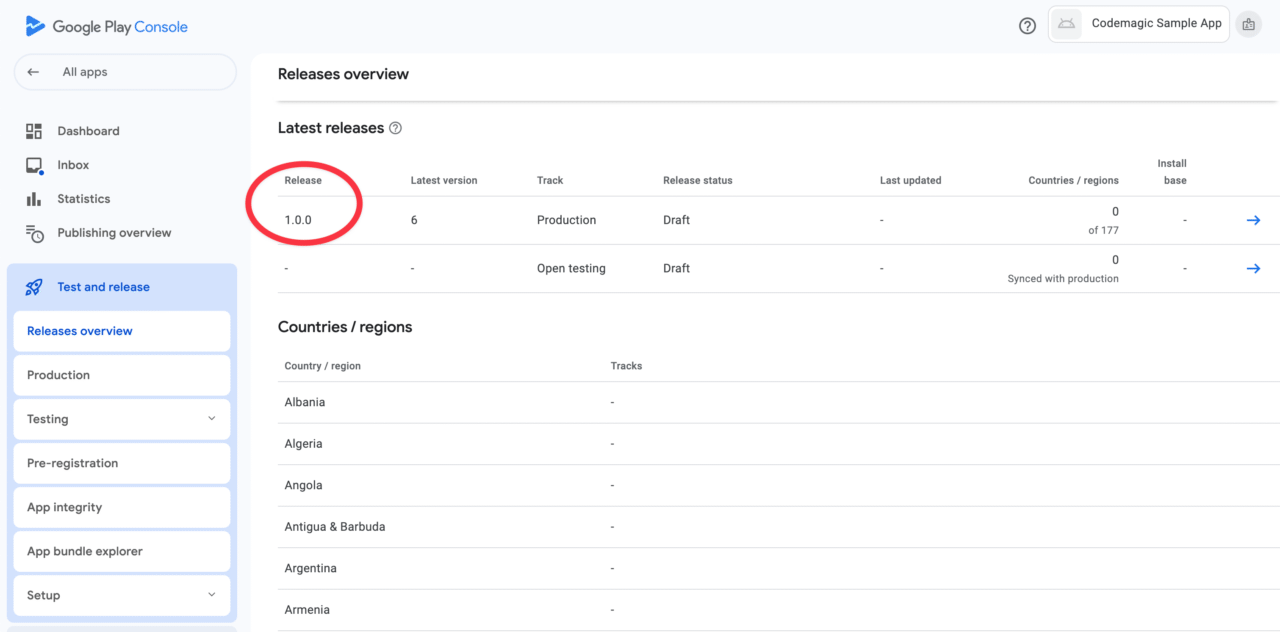
Requirements
To follow the steps in this article, you will need the following:
Registering a Google Play Developer Account
Releasing on the Google Play Store requires a paid account registration.
Registering the App on Google Play Console
The app must already be created on the Google Play Console.
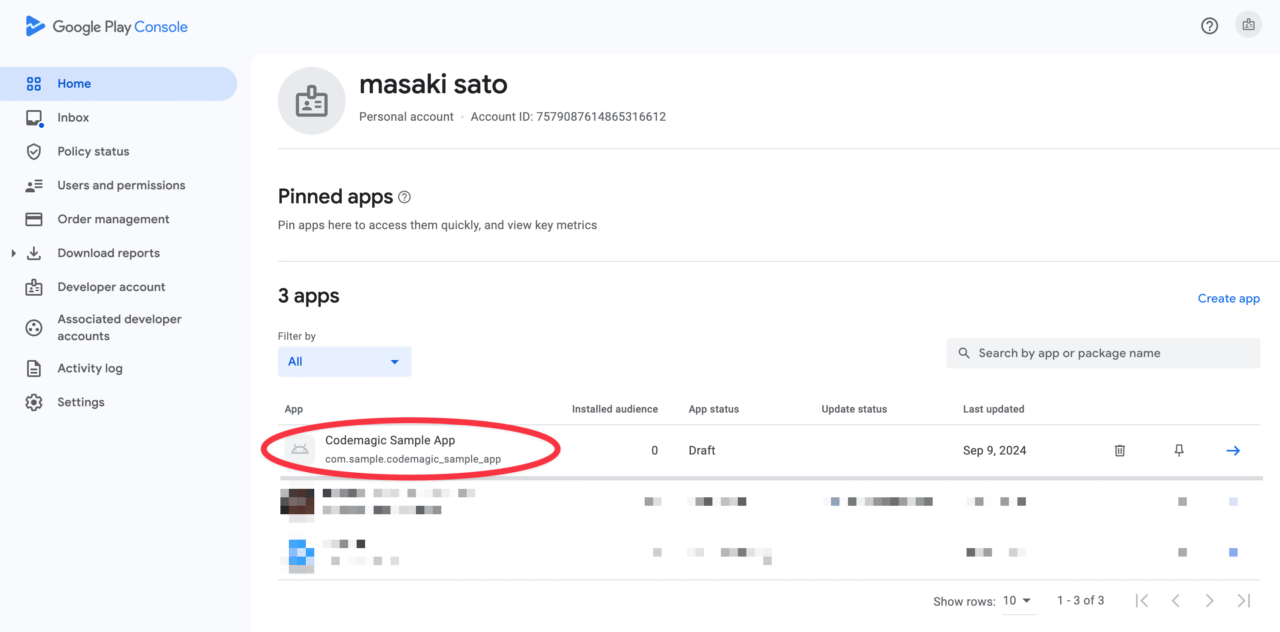
Preparation
First, let’s perform the necessary preparations to create the Codemagic workflow.
Confirming the Keystore
Open the Flutter project you are using in your IDE.
Check the /android/key.properties file, which contains the jks file and the storePassword, keyPassword, and keyAlias for uploading to Google Play.
Example:
storePassword=XXXXXXXX
keyPassword=XXXXXXXX
keyAlias=upload
storeFile=upload-keystore.jks
If the jks file has not been created yet, create it with the following command:
keytool -genkey -v -keystore ~/upload-keystore.jks -keyalg RSA \
-keysize 2048 -validity 10000 -alias upload
For details, please refer to the official documentation.
Keep the created file and the passwords used during the creation process handy.
Confirming build.gradle
Open the app-level build.gradle file.
Make sure it is set up to reference key.properties as follows:
// ...
def keystoreProperties = new Properties()
def keystorePropertiesFile = rootProject.file('key.properties')
if (keystorePropertiesFile.exists()) {
keystoreProperties.load(new FileInputStream(keystorePropertiesFile))
}
android {
// ...
signingConfigs {
release {
keyAlias = keystoreProperties['keyAlias']
keyPassword = keystoreProperties['keyPassword']
storeFile = keystoreProperties['storeFile'] ? file(keystoreProperties['storeFile']) : null
storePassword = keystoreProperties['storePassword']
}
}
buildTypes {
release {
signingConfig = signingConfigs.release
}
}
// ...
}
For the entire file, please refer to the sample repository.
The
key.propertiesfile itself will be automatically generated by Codemagic during execution, so it does not need to be committed to the repository (do not include it in version control as it contains sensitive information).
Setting up Google Play API Access
Set up the necessary API access to publish the app to Google Play via Codemagic.
Open the project for the target app in the Google Cloud Console (create a new project from here if necessary).
Enable the Google Play Android Developer API.
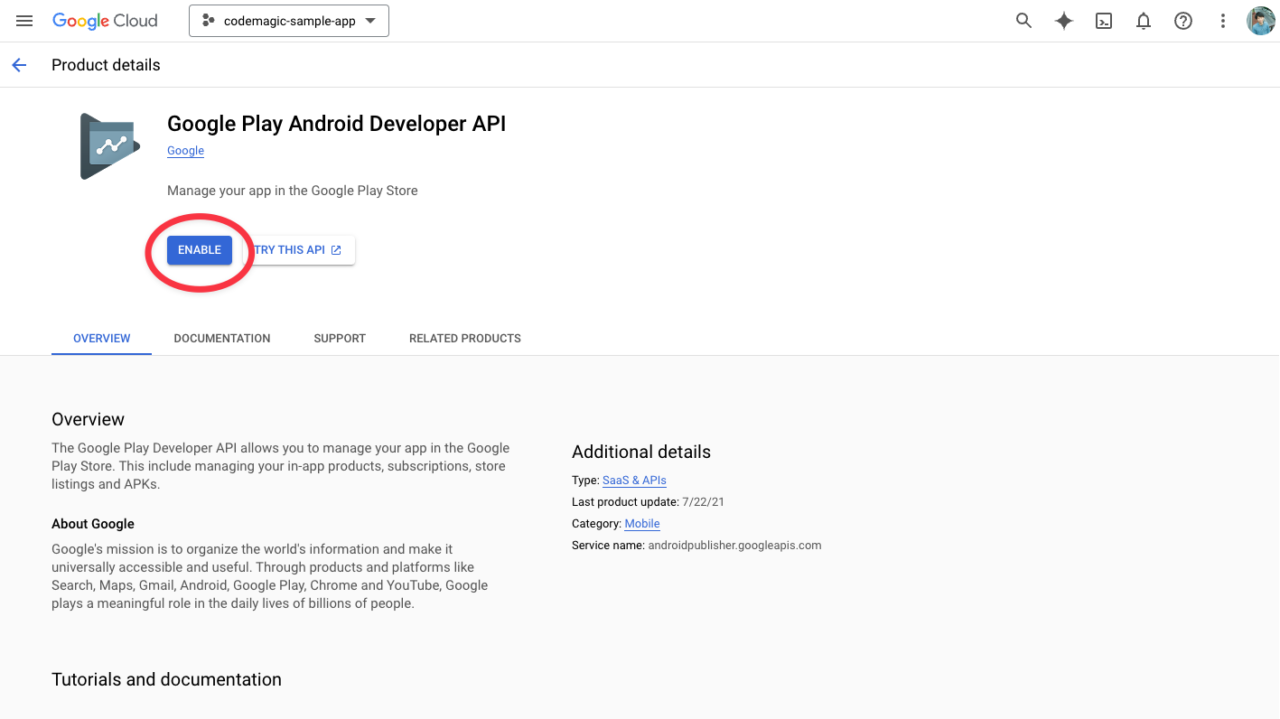
From the Credentials menu page, create a new service account by clicking “CREATE CREDENTIALS”.
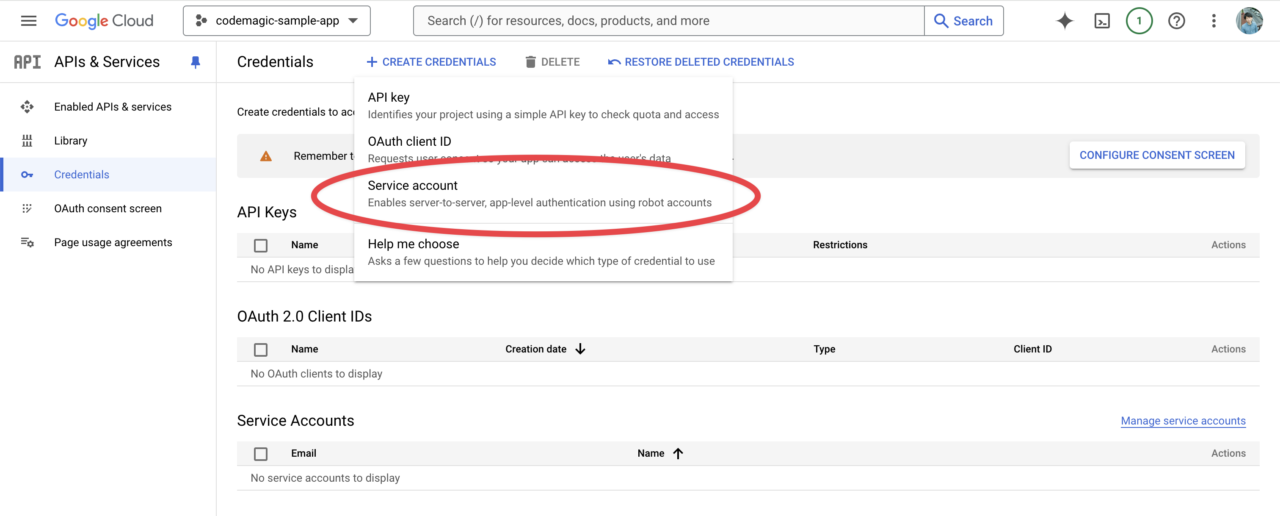
In the first step, enter the account name and description.
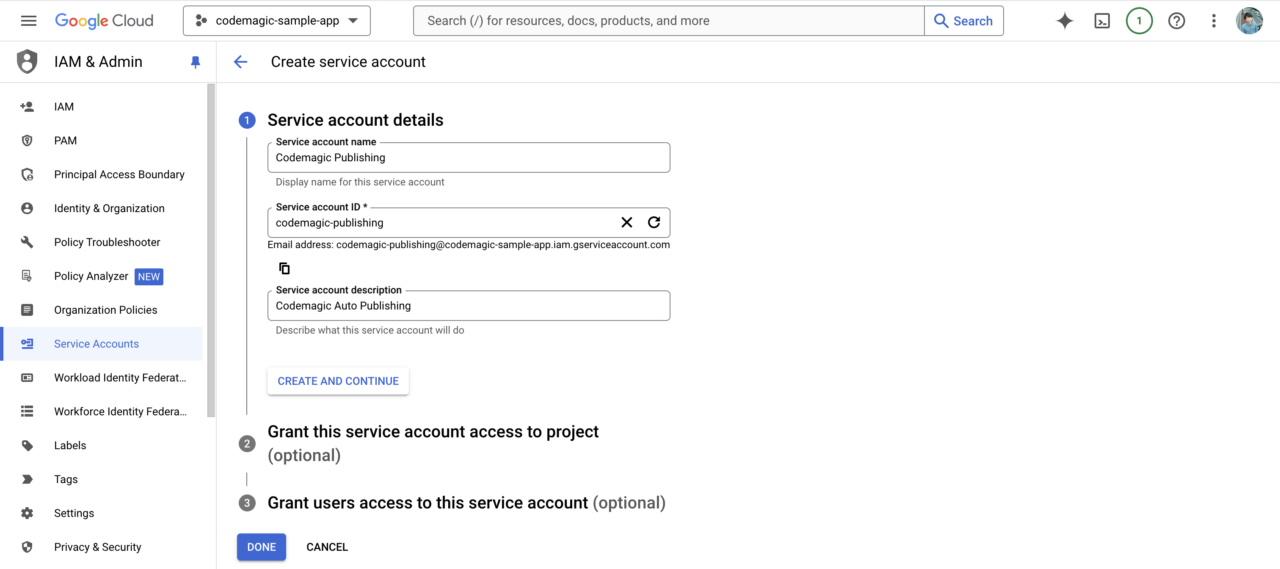
In the second step, select the role Service Accounts > Service Account User.
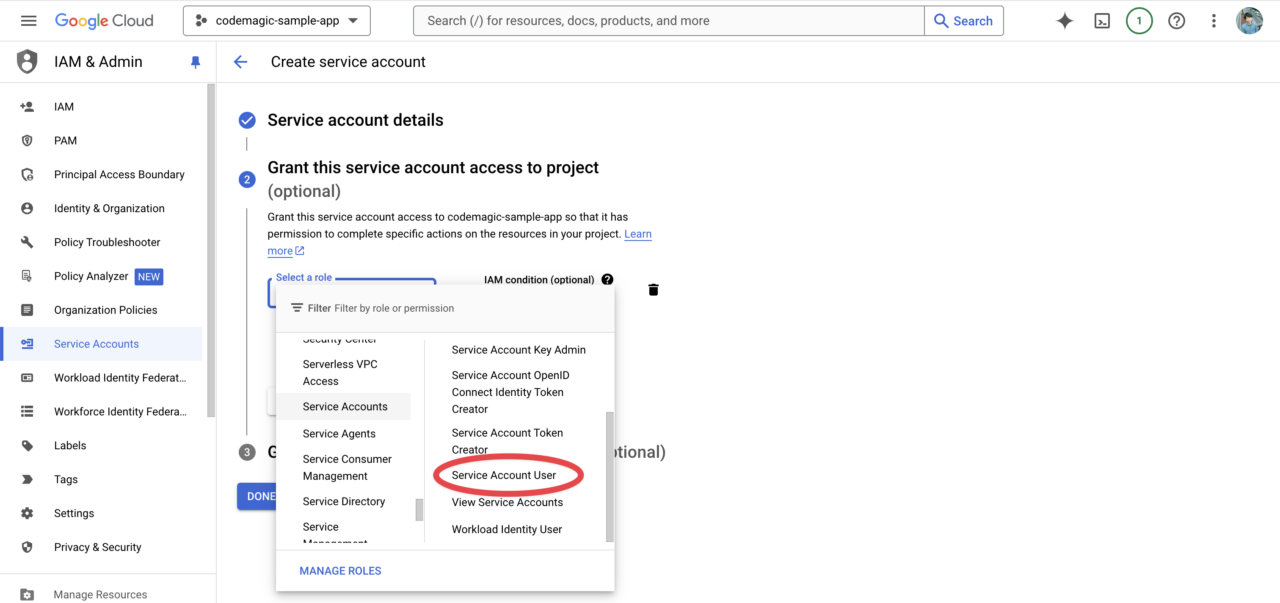
The third step is unnecessary, so click Done to complete.
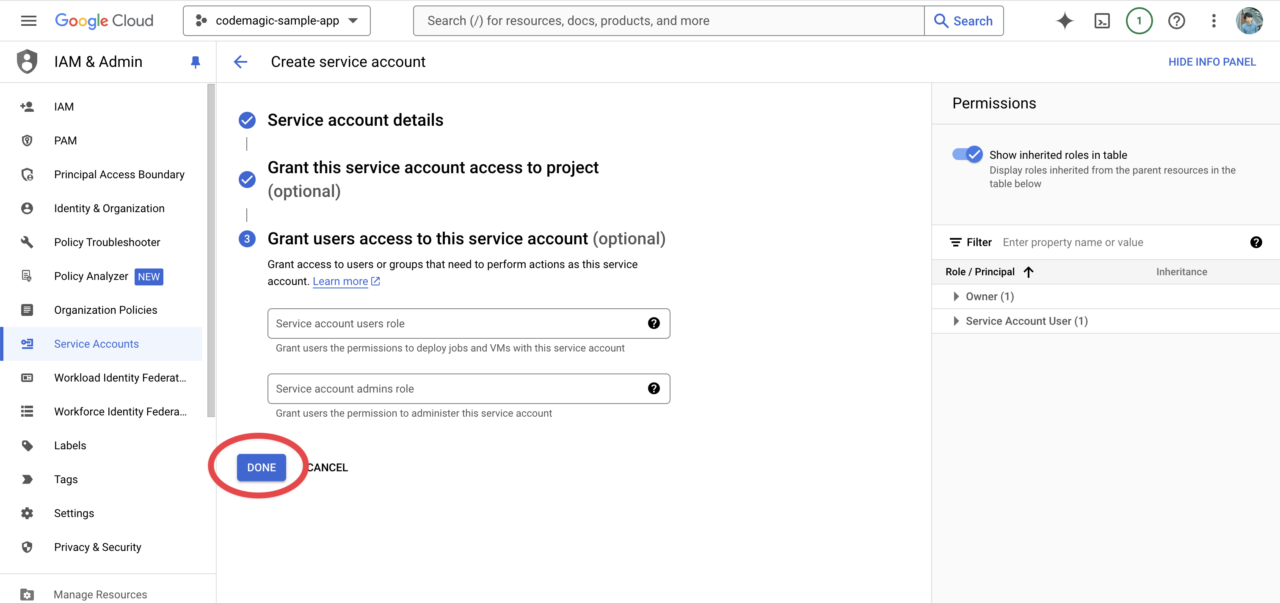
Open the edit screen from the Actions column of the created service account.
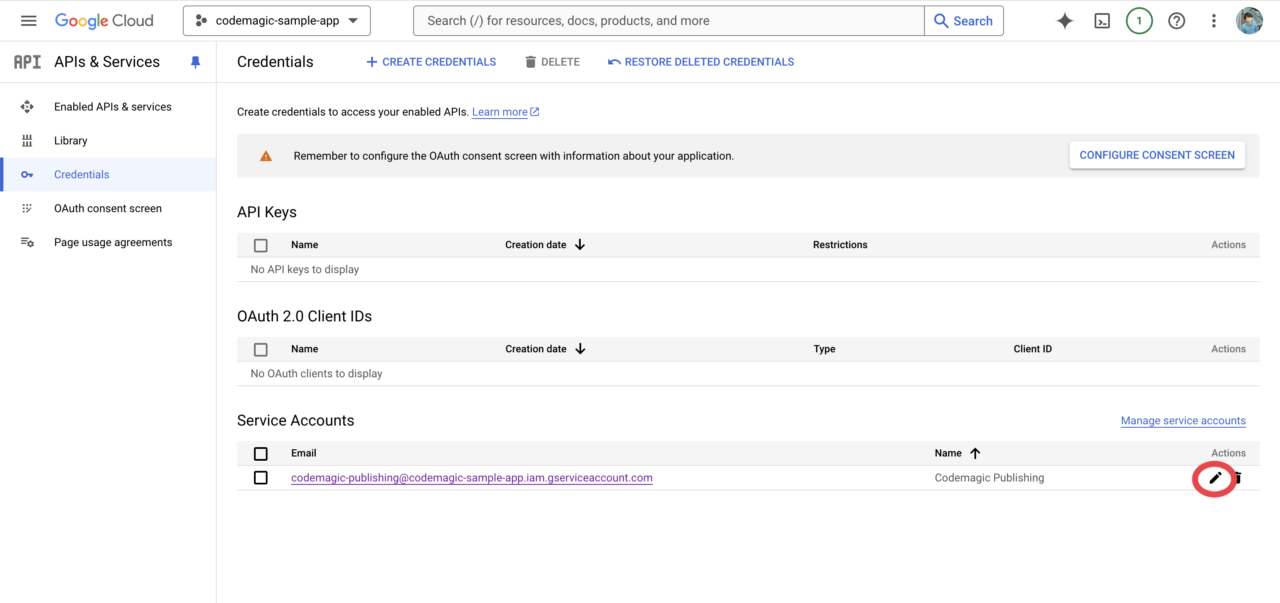
From the Keys tab, click Create new key.
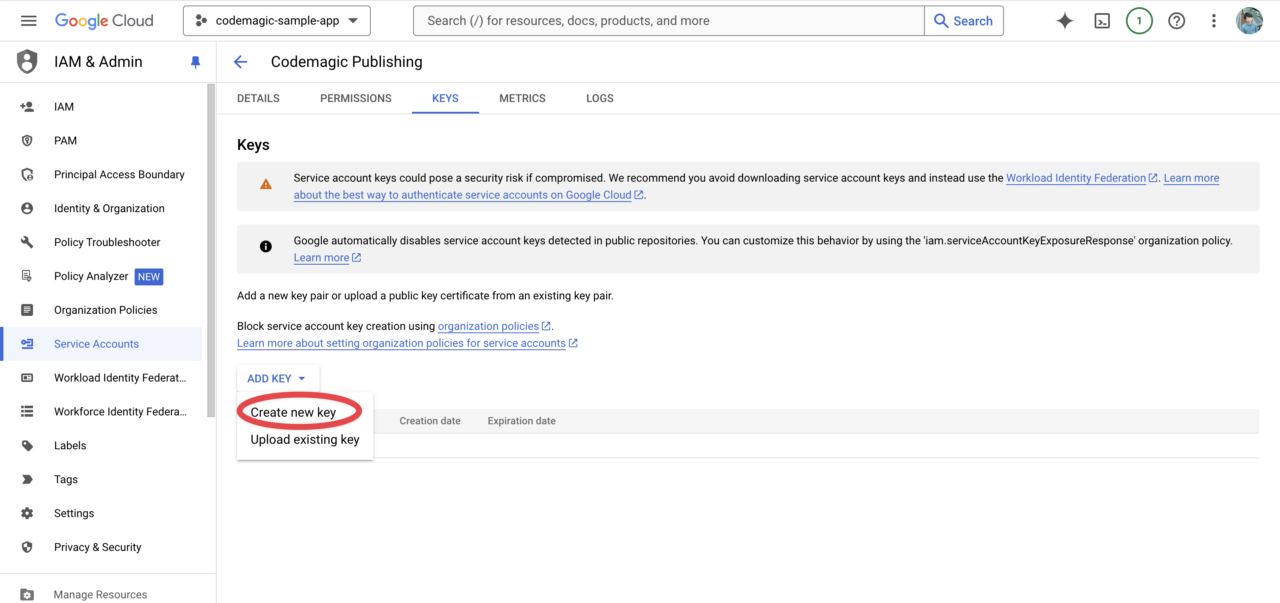
Select JSON for the key type and create a new key.
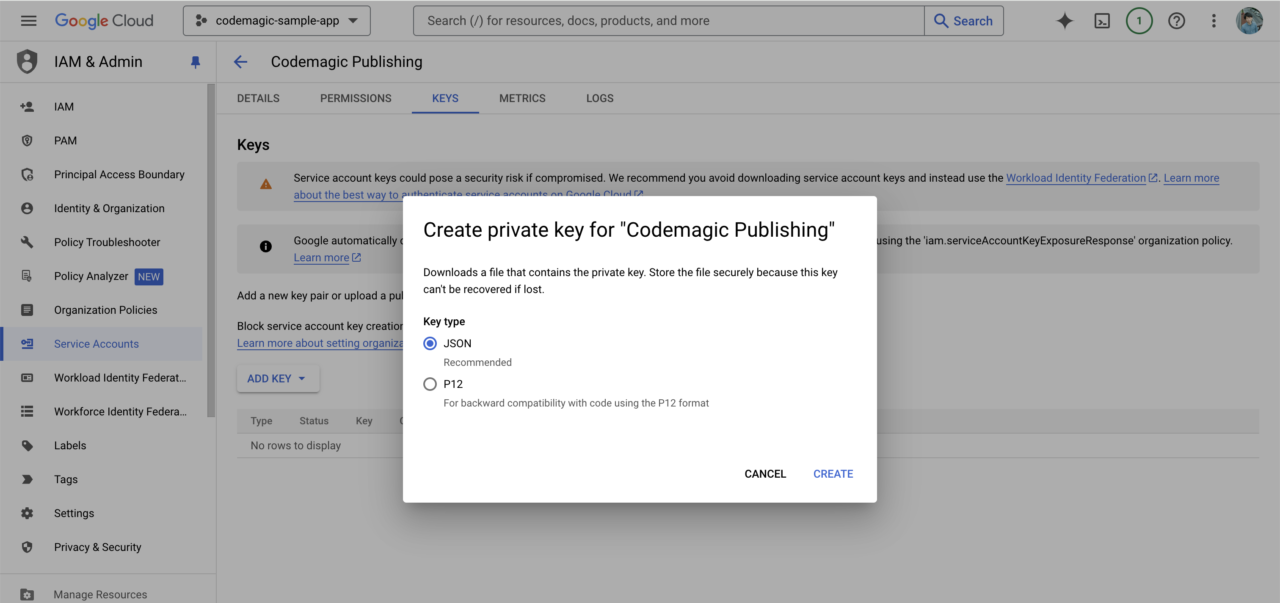
A private key for this service account will be downloaded. Keep it in a safe place as it will be needed for Codemagic settings later.

Once this is done, go to the Google Play Console.
Click
Invite new useron the Users and permissions page.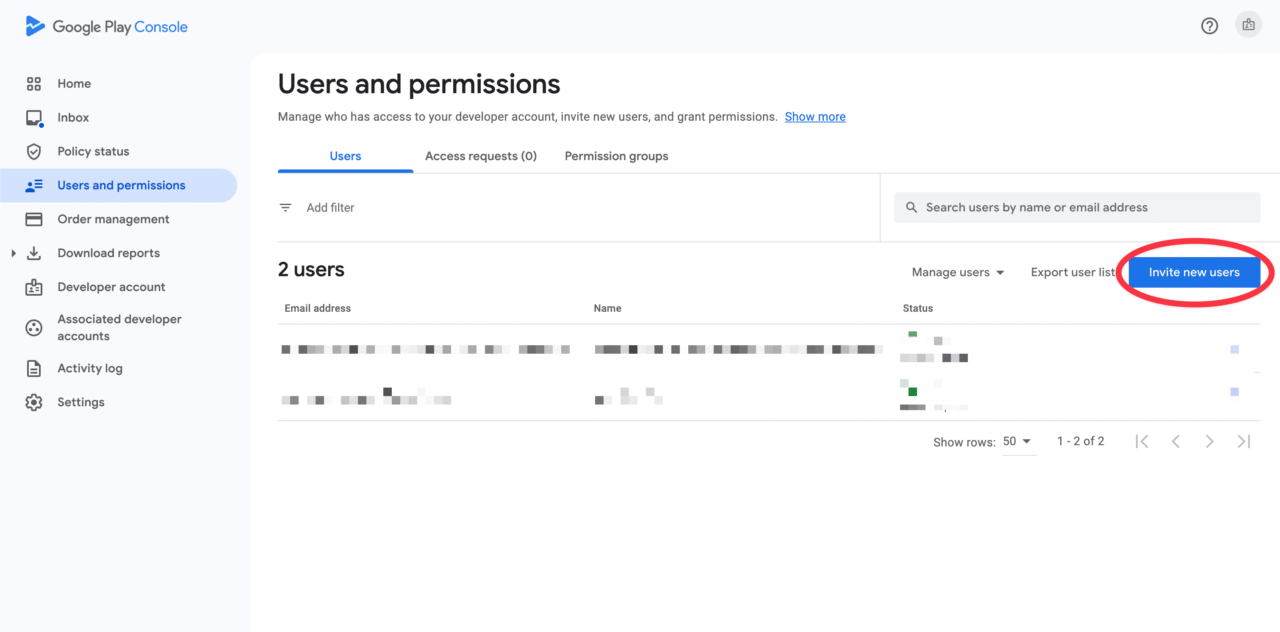
Enter the email address of the service account created earlier.
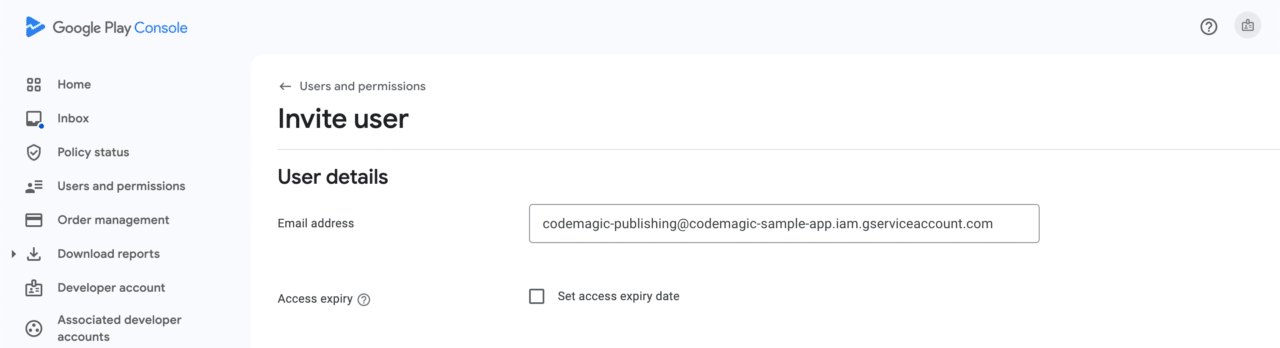
Select the relevant app from
Add app.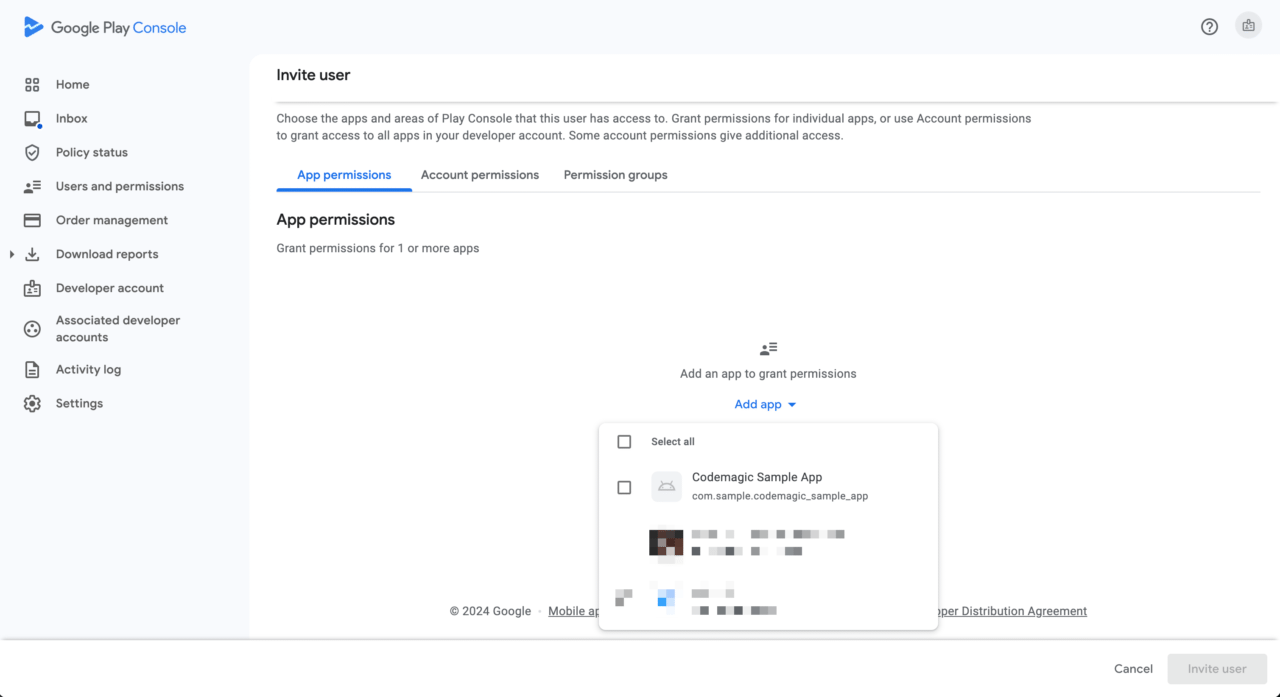
Grant release section permissions and click
Apply.
Invite the service account by clicking
Invite user.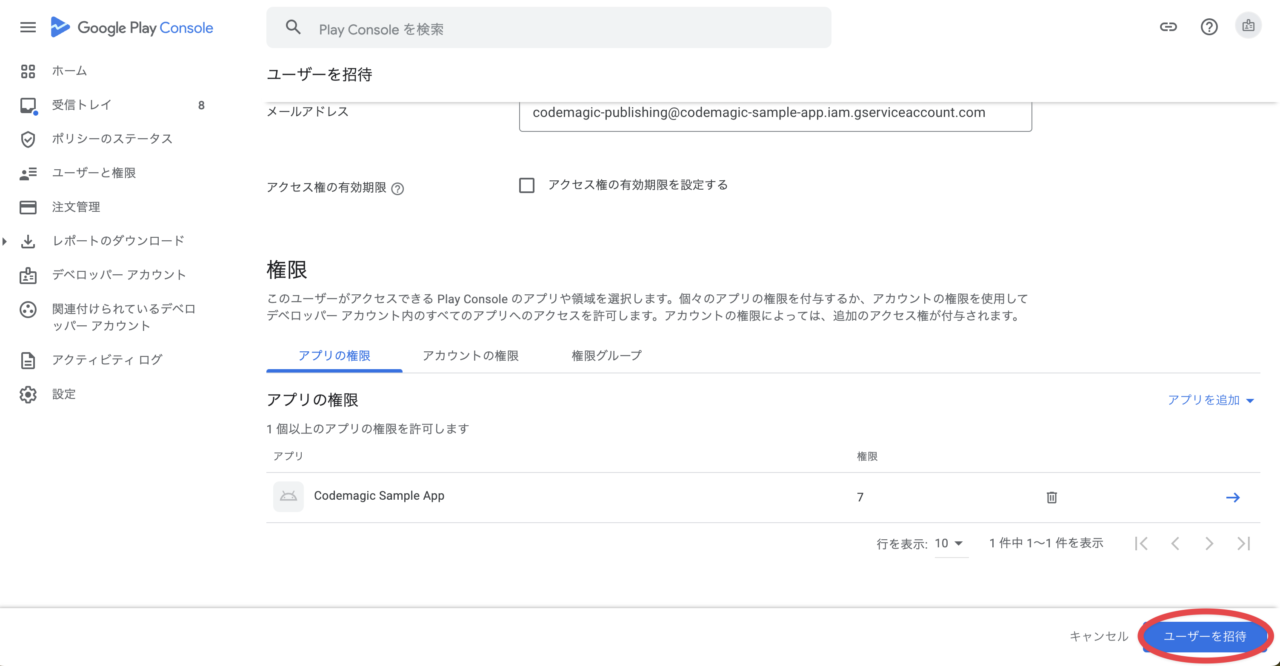
What is Codemagic
Before we get into the steps using Codemagic, let me briefly introduce Codemagic.
Codemagic is a CI/CD tool specialized for Flutter development that automates testing, building, and deployment. It can be used for various projects such as iOS, Android, and React Native, but for Flutter projects, you can use a GUI tool called Workflow Editor. This allows intuitive development without the need to create a dedicated configuration file in the .yaml format.
You can start using it for free for personal use, with a sufficient free tier (500 minutes per month). For more details on pricing, please see here.
Initial Setup
Let’s actually start using Codemagic!
If you are already using Codemagic, skip unnecessary steps as needed.
Creating an Account
Create a new account from the link below.
Adding an App
After signing up, choose an account type. You can start with Personal account without credit card information. For more details on Team account, see here.

Select the Git Provider you want to connect. In this article, we will use GitHub as an example.
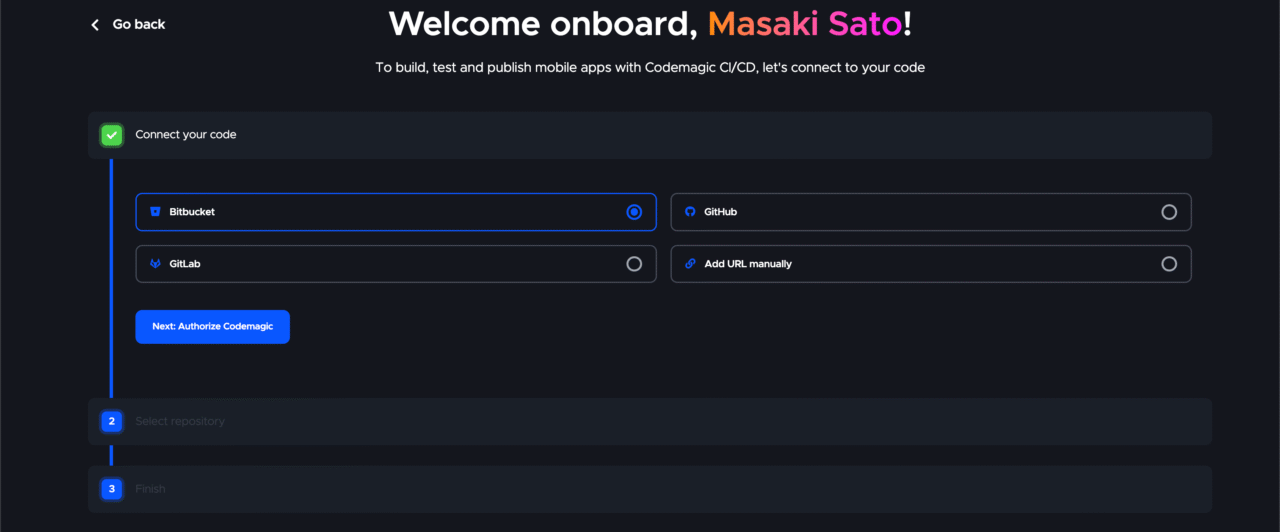
Link the GitHub repository of the app you want to add.
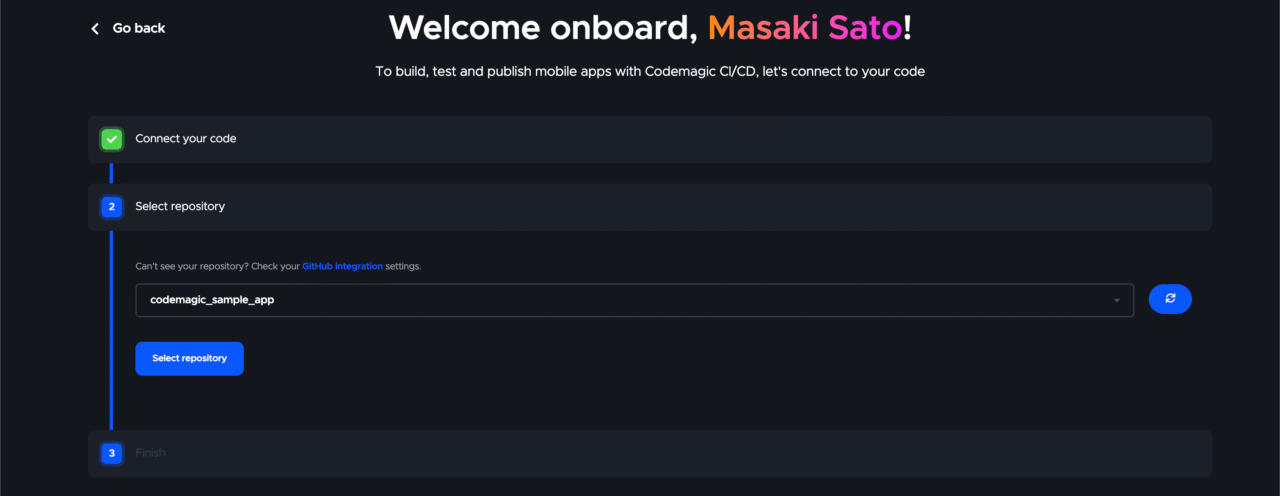
Once the app is created, the following Workflow Editor will open.
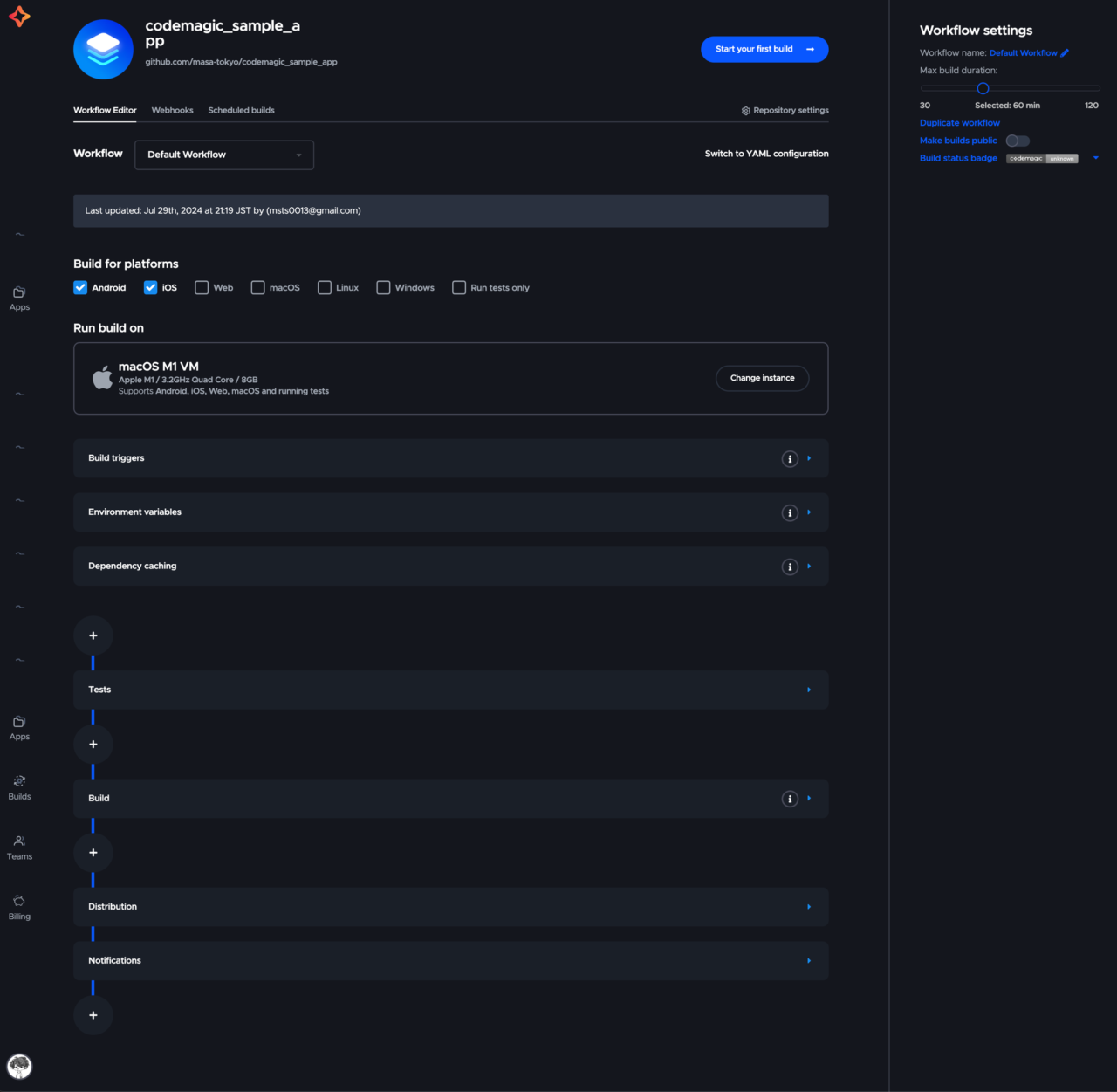
Let’s get familiar with Codemagic step by step from here!
- Step 1: Run your first build
- Step 2: Build a Flutter app
- Step 3: Upload to the store
- Step 4: Automate triggers
If you have been using Codemagic before, skip steps as needed.
Step 1: Run your first build
First, let’s successfully run your first build.
We will run a simple build that prints “My first green build!”.
Check “Run tests only” for the Build for platforms.

Make sure the tests in the Tests section are disabled.
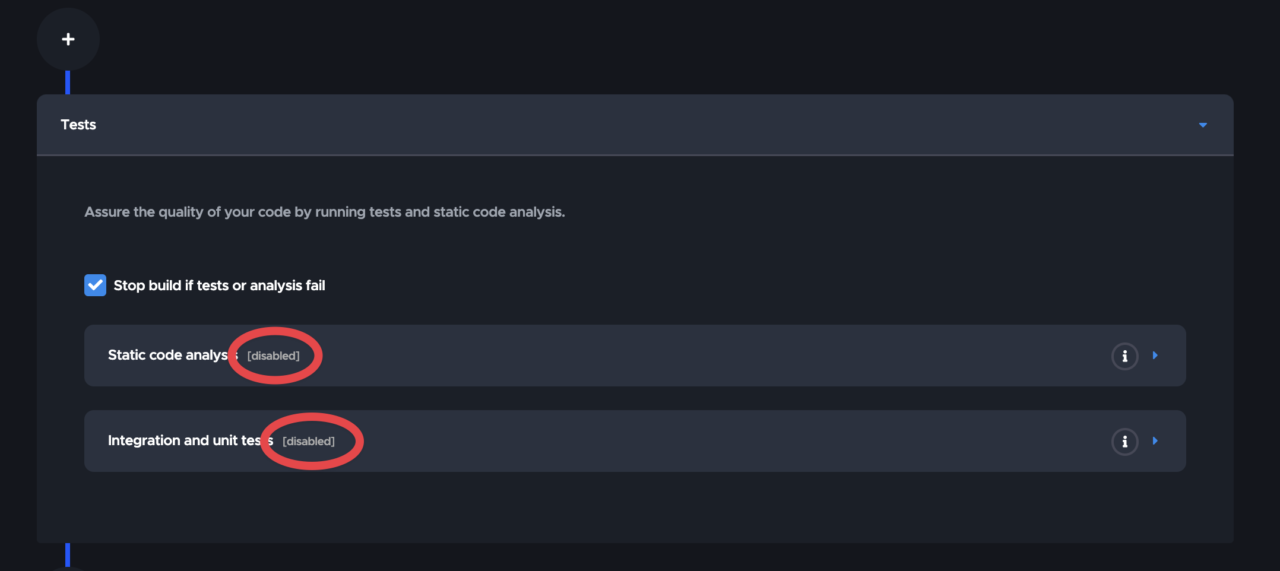
Click the + button after the Notifications section and enter as follows.
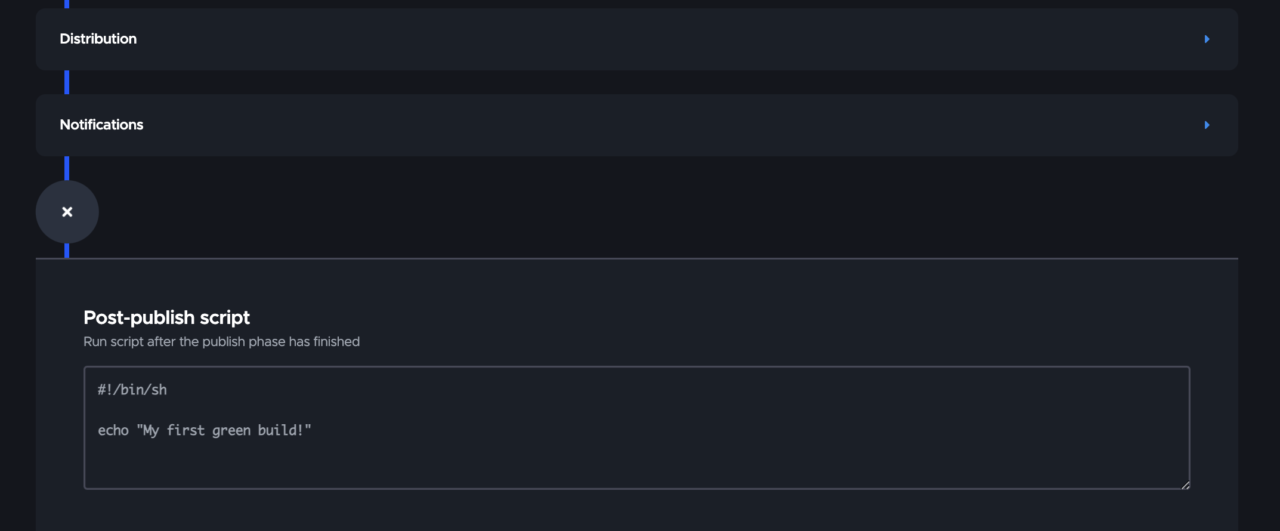
Save the changes from the top right of the screen.

Start the build.

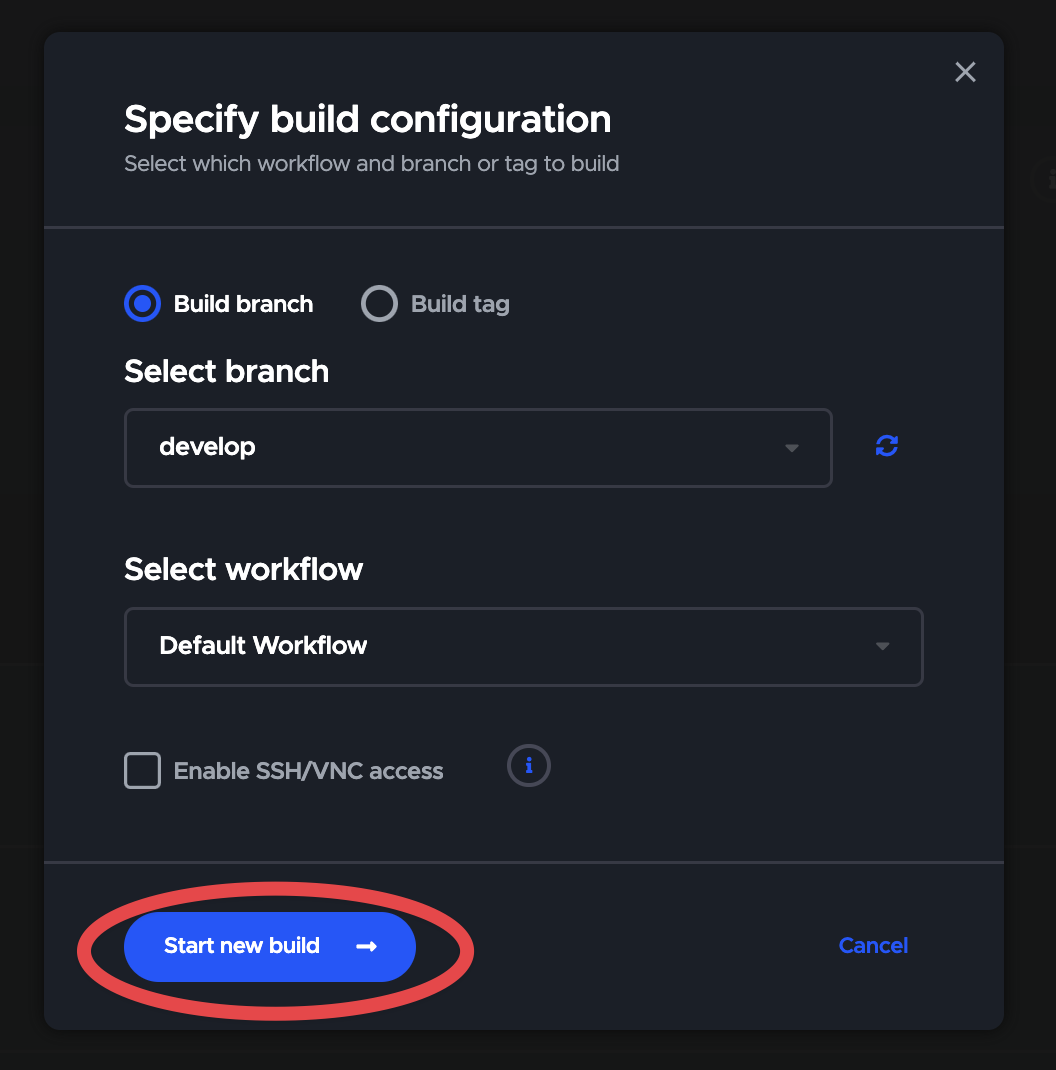
Congratulations 🎉
You have successfully run your first build!
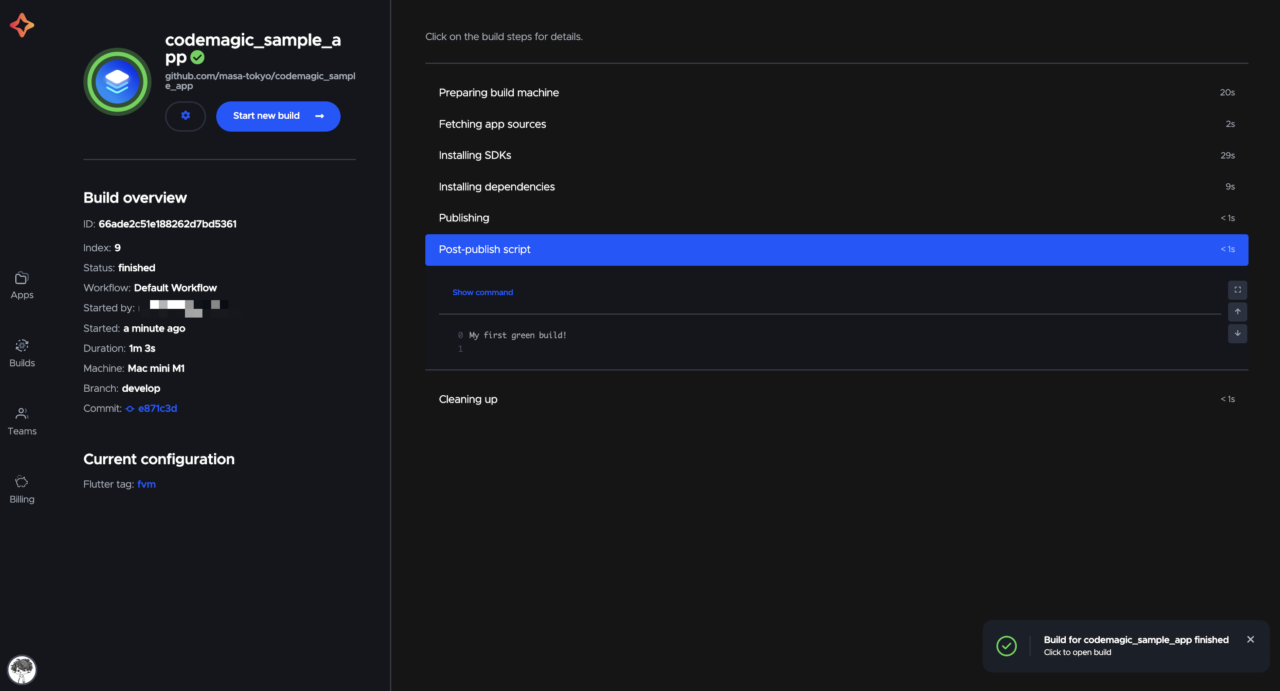
You can see that “My first green build!” is printed in the Post-publish script section.
Step 2: Build a Flutter app
Next, let’s build a Flutter app in the Android environment.
Select Android for the Build for platforms.

Set the environment for the build in the Build section.
Specify the usual execution environment for your app.
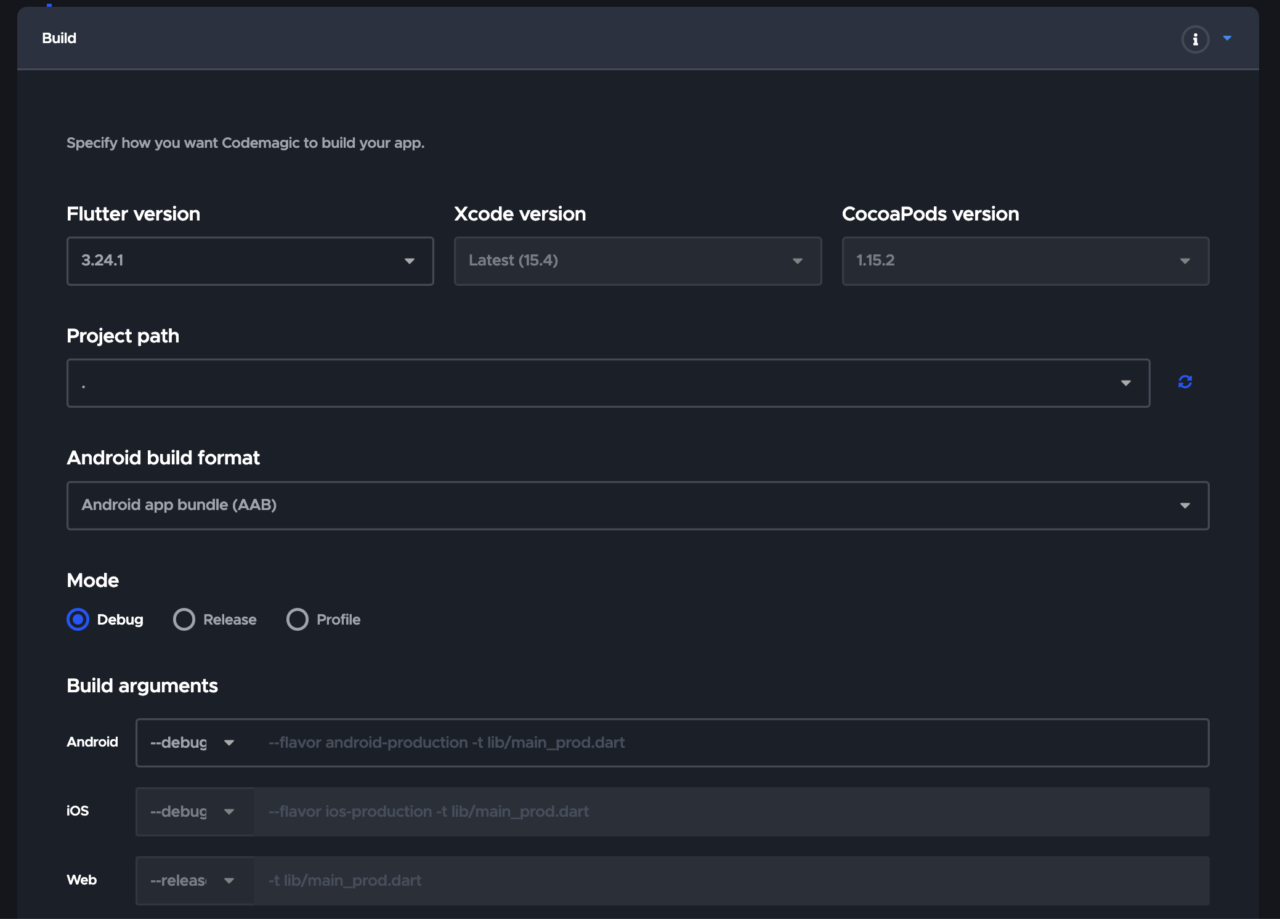
Save the changes and run the build.
The build is successful 👏
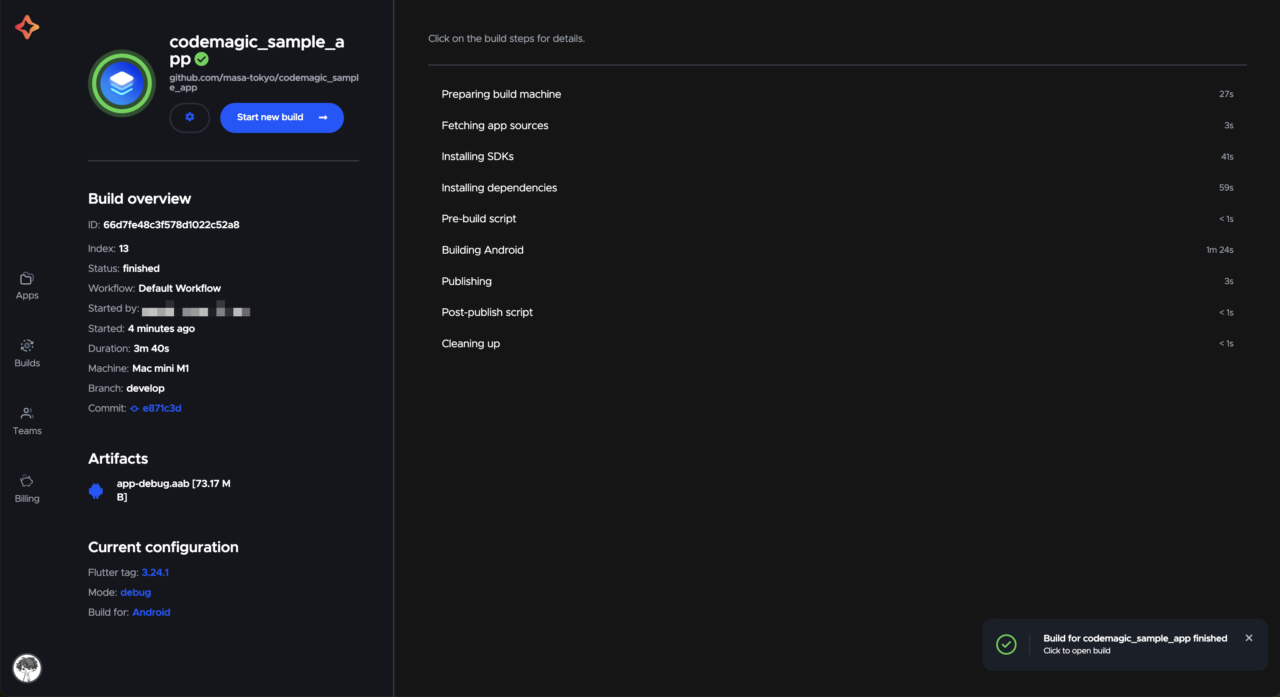
Step 3: Upload to the store
Finally, let’s upload the built app to Google Play. This step might be a bit challenging, but let’s do our best 💪
Build
Since this is a release build, select the Release mode.

Android code signing
In the Distribution section, perform Android code signing necessary for distribution.
Enter the jks file, Keystore password, Key alias, and Key password confirmed during preparation.
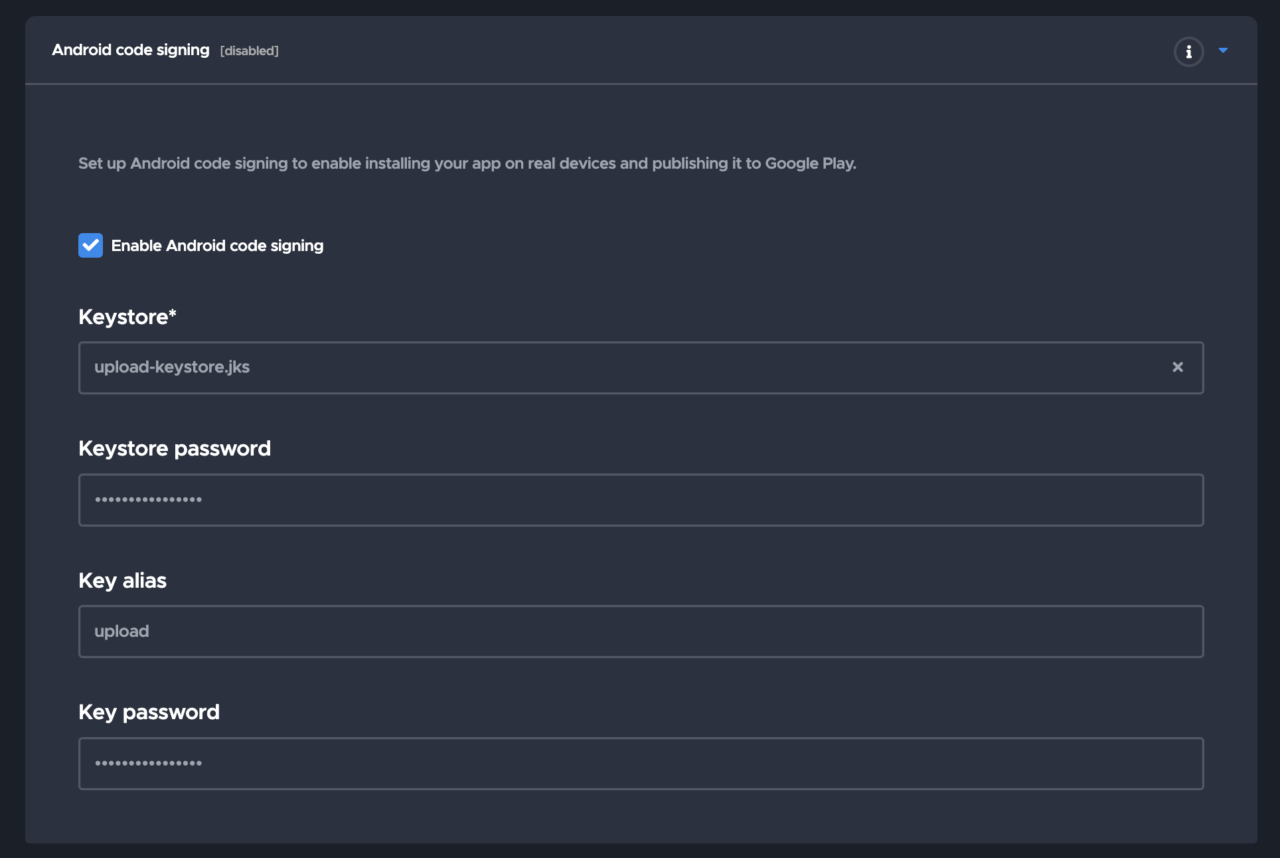
Google Play
Check “Enable Google Play publishing”.

Upload the JSON file stored in step 10 of the preparation “Setting up Google Play API Access”.

To smoothly proceed to the release application, select the “Production” track and check “Submit release as draft”.
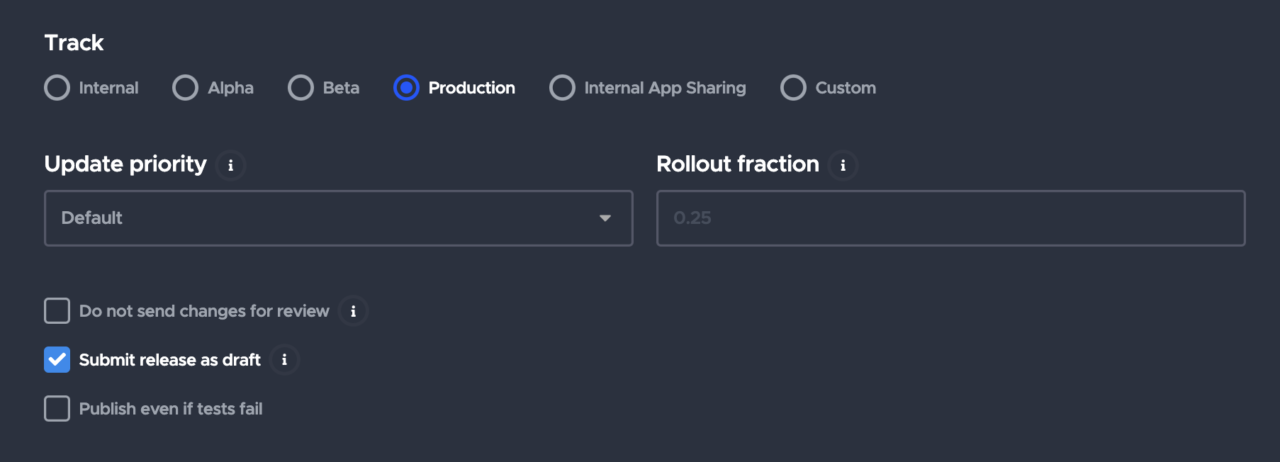
Once this is done, save the changes and run the build. Make sure the appropriate branch is selected and start the build.
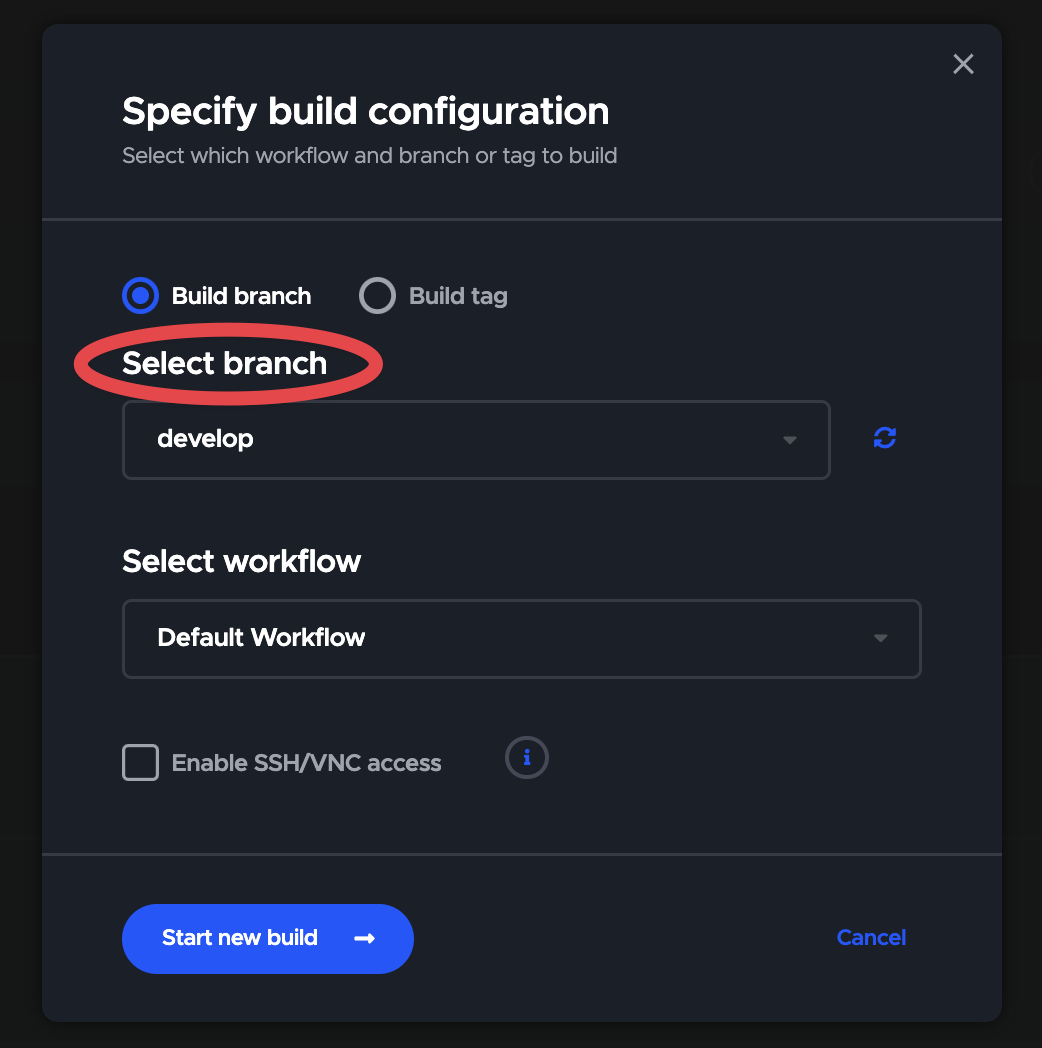
If the app has never been added to the Google Play Console before, the first version must be done manually.
If an error occurs, check the error log details. For common errors, see this document. Also, feel free to use the GitHub Discussion and Discord community.
When the build is successful, it will be uploaded to the Google Play Console and you can proceed to the release application 🥳
It may take some time for the upload to be reflected.
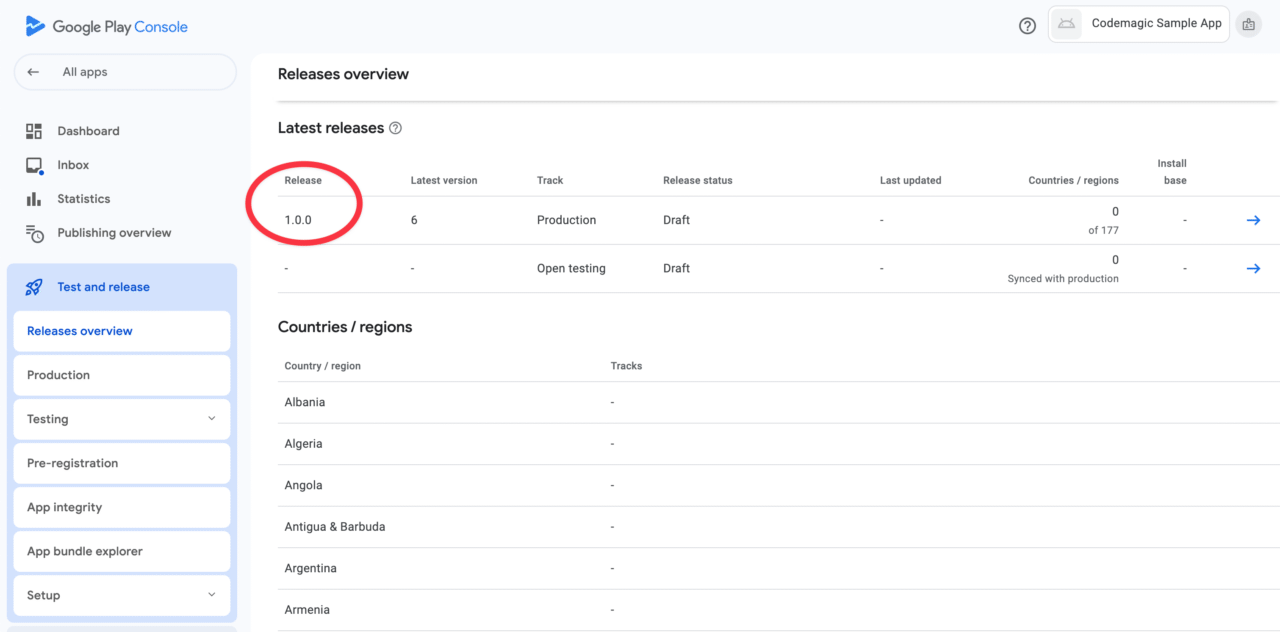
Step 4: Automate triggers
As the final step, let’s automate the build.
With the steps up to Step 3, you can already upload to Google Play, but by doing this step, you can build with just operations on GitHub, making it even more useful.
Open the Build triggers in the Workflow Editor.
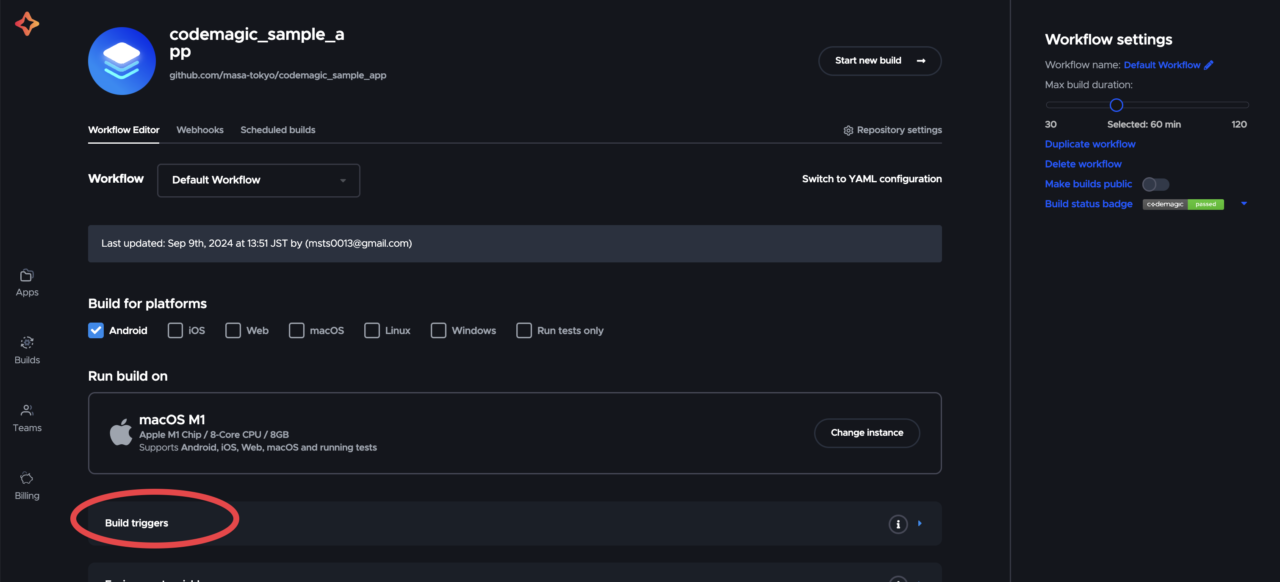
Select Trigger on push as the trigger type.

Enter the target branch and add it from Add pattern.
In the example below, it is set to trigger when a push is made to the main branch.

Actually create & merge a PR on GitHub and check the operation.
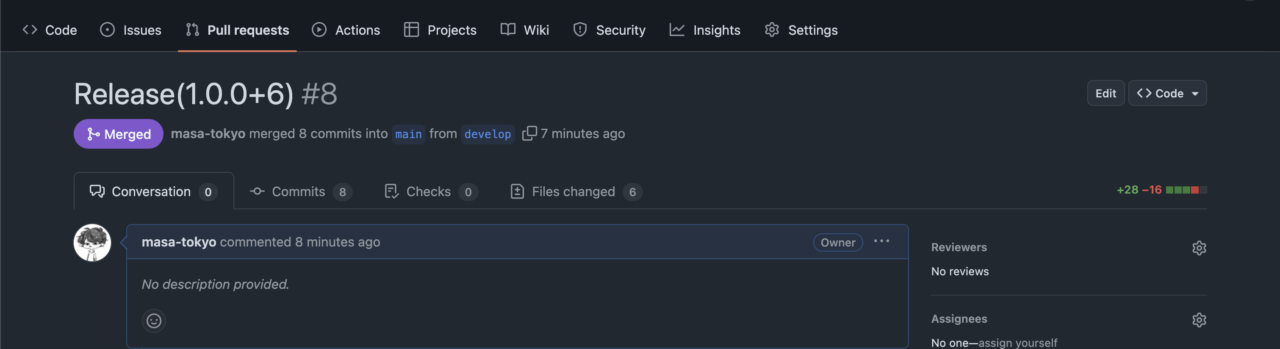
Make sure the build number is updated from the version uploaded in Step 3.
Conclusion
Great job 🙌
In addition to the automatic upload to Google Play this time, setting up the same process for App Store Connect will make your development flow even smoother. Please check out this article 👉 https://blog.codemagic.io/publishing-flutter-apps-to-appstore/
Let’s continue to enjoy developing comfortably with Codemagic!
If you have any questions or problems, please talk to the support community 💡
- GitHub Discussion: https://github.com/orgs/codemagic-ci-cd/discussions
- Discord community: https://discord.com/invite/pefznye93R
If you’ve already enabled billing, you can also get support from the in-app chat widget in the bottom right corner of the page.